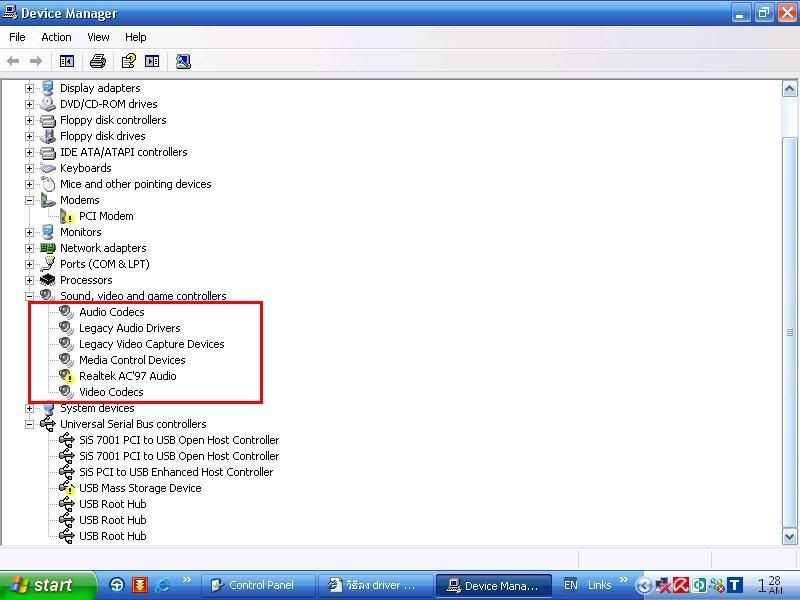ปัญหาเสียงไม่ออก หรือคอมพิวเตอร์ไม่มีเสียง หลักๆนั้นเกิดจากการติดตั้งไดรเวอร์เสียง ที่ช่วยให้อุปกรณ์สามารถทำงานได้ วิธีการตรวจสอบว่าเราได้ติดตั้งไดร์เวอร์เสียงหรือไม่ ทำได้ดังนี้
- กดที่่เมนู Start
- เลือกเมนู Control Panel
- ค้นหาไอคอนที่ชื่อว่า System
- เมื่อดับเบิลคลิกไอคอม System แล้วให้เราค้นหาเมนูที่ชื่อว่า Device Manager
- ทำการตรวจสอบว่าเราติดตั้งไดรเวอร์เสียงแล้วหรือยังให้คลิกที่ Sound ,video and game controller ถ้าหากพบว่ามีไอคอนบางตัวมีเครื่องหมายตกใจสีเหลืองให้เราทำการติดตั้งไดรเวอร์เสียงทันที
- เพื่อที่จะติดตั้งไดรเวอร์เสียงได้นั้น ต้องทราบรุ่นของเมนบอร์ดก่อนว่าเป็นยี่ห้ออะไร รุ่นอะไร ซึ่งสังเกตได้จากตอนเปิดเครื่องหรือดาวน์โหลดโปรแกรม cpu-z เพื่อใช้ตรวจสอบสเปคของเครื่องคอมพิวเตอร์ และอีกวิธีหนึ่งคือเปิดดูที่แผงเมนบอร์ดก็ได้เช่นกัน
- เมื่อทราบรุ่นเมนบอร์ดแล้วให้เราทำการโหลดไดรเวอร์เสียงของเมนบอร์ดรุ่นหรือยี่ห้อนั้นๆมาติดตั้งก็จะทำให้คอมพิวเตอร์เรากลับมามีเสียงและใช้ได้ตามปกติ